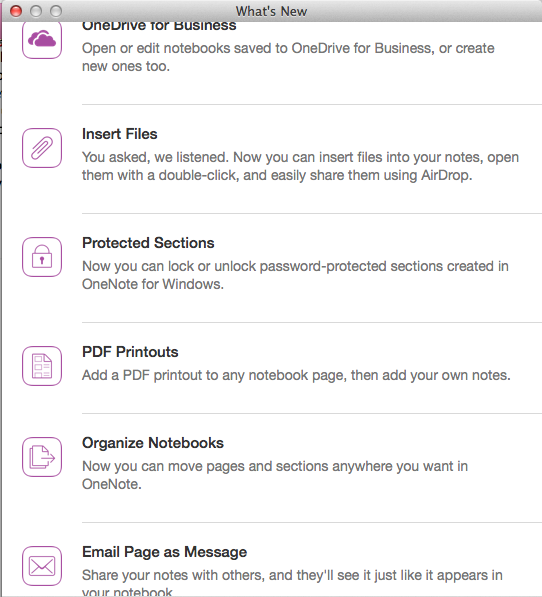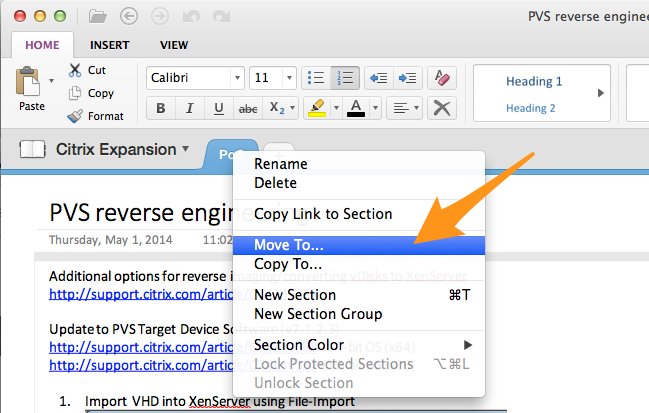I have been a Microsoft OneNote for Windows user since OneNote 2003 and relied heavily on the tool to track my day to day work, record meeting minutes and track project work. When OneNote for Mac OSX was announced I got really exited.
I wanted to share my experience (good and bad) with you but first let me described how I used the tool, that way it will make more sense the description of what I tried to do on the Mac.
My notebooks used to have four main section groups: projects, closed projects, tech info and general. Inside each section group I will have multiple sections and each section will have multiple pages. For example, section group “Projects” will have a section called Project1, this section will have multi pages such as meeting minutes, tech info, design, installation notes, etc.
I liked OneNote so much that I bought a MobileNoter license to be able to read my notes on my iPad before OneNote for the iPad came out. It was a perfectly organized, easy to search work environment… well at least for me. 🙂
About two years ago due to a project at work that I was driving, I made the switch to MacOSX. The very first thing that I missed once I moved over was OneNote; since then I have been looking for a good replacement tool, I tried several different solutions, even trying to use Word for MacOS and at the end settled for Evernote, but it wasn’t the same, it is missing some of the core features that I have always loved in OneNote.
I was really exited when I read the news that Microsoft made OneNote officially available on MacOS, I downloaded the day came out and as a matter of fact this blog was created using OneNote on both my iPad and my MacBook Pro. download it here
So far while using OneNote on my MacBook Pro, I have seen the application crashing at least five times while I was actively using or when it was on the background (I just updated to the April 1st version) and I have been able to compare it with both the windows version. Below you will read what I have found out so far when trying to use the MacOS version the way I have had in Windows before.
The first step to begin using mine (your) old Windows OneNote notebooks on the Mac is to convert them to a version that could be uploaded to OneDrive/SkyDrive, that version is OneNote 2010 or higher. The process that I followed for this is:
- Open the notebook on Windows
- If the notebook is in Office 2007 format, you need to upgrade it to Office 2010 first,Once the notebook has been converted, it now need to be saved to Microsoft cloud service.Once the notebook has been converted, it now need to be saved to Microsoft cloud service
- Notebook hosted on a network drives need to be moved to local storage first
- Click on the File menu, and select the Share option, then click on Web. This will request your userID and password for your @outlook.com or @hotmail.com that is associated to your OneDrive.
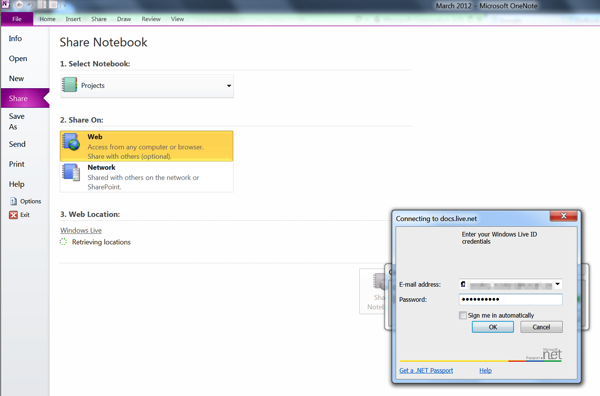
Connecting Onenote for Windows to OneDriver - Once connected to your OneDrive, Select the folder “Documents” or any other on the Web Location for the new file and click on Share notebook
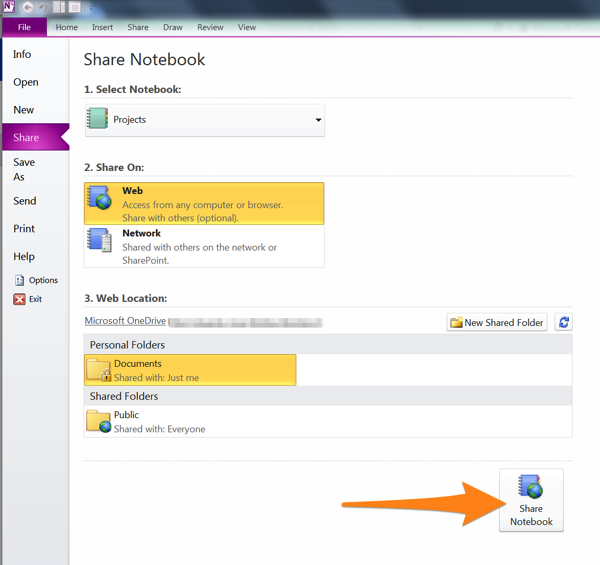
Selecting the saving folder on OneNote for Mac - The notebook should automatically start being transfer (synching) to Microsoft’s cloud services. You can check the status by going to the Info option on the File menu. Click on the View Sync Status, to check the status
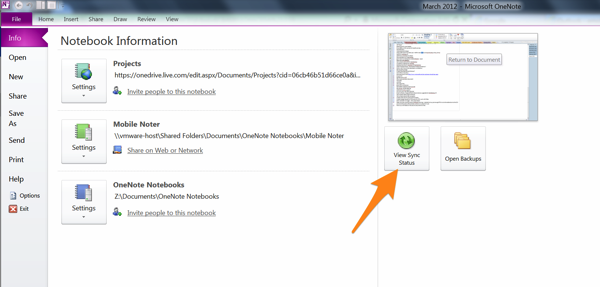
Checking the sync status on OneNote for Windows - If you would like to manually start the process just click on Sync Now
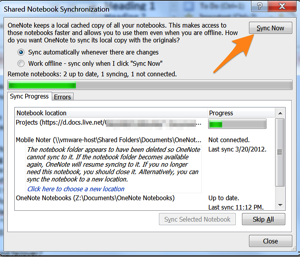
- Once the sync process has finished, you will be ready to open OneNote on your Mac and and start using playing with it.
- Go to OneNote on the Mac
- It will ask you for your Microsoft OneDrive / SkyDrive login information
- Once connected, click on Open icon or menu
- Select the recently uploaded project and then click on open, in my case I called it “Projects”
- Congratulations you are now using OneNote on your Mac, something that a few of us have been looking forward to for a while.
After using OneNote on the Mac for a couple weeks I wanted to shared what I have found, what work, what doesn’t work, and improvements that I would like to see on the tool.
Since I started using OneNote on the Mac, I have also used it on my iPad a lot and during all this testing I also gave a try to the online version and the Office 2013 free and enterprise versions. As it turns out the Mac, 2013 free and online versions are very very similar, I would say that feature wise are identical; while the Enterprise fully license version gave me a few more options. So hopefully once Office 2013 for the Mac makes it out, OneNote will have a few more options.
What works on the Mac
- Notebooks synchronization happens very fast between all devices
- Move a page from one section to another section within the same notebook
- Reorder pages or sections
- Drag pages from one section to another section within the same section group
- Copy/paste pages from one section to any other section including sections on different section groups
- Search for content across all pages, sections and section groups.
Post update on 07/31/2014
New Important features has been released as part of OneNote version 15.2. The image below describe them. It is important to call out those features are available on Web, iPad and MacOS. It has only been about four months since the original article and Microsoft has come a long way on their OneNote offerings… if they could only do the same for the Office suite, Office 2011 is just TOO old.
While you can now send your OneNotes as emails or PDFs, attaching emails to a note is still not possible, other document formats such as Word, Excel, PDFs work fine. Interesting enough my old notebooks that had files on them didn’t get corrupted, I was able to go to that book and open the files right up. Well done Microsoft.
One of my favorite features has always been moving pages, sections around. With the release of 15.2 that options is there now. Simply drag and drop or right click and select “Move to” as shown below. You can transfer sections, subsections and pages around including to other Notebooks.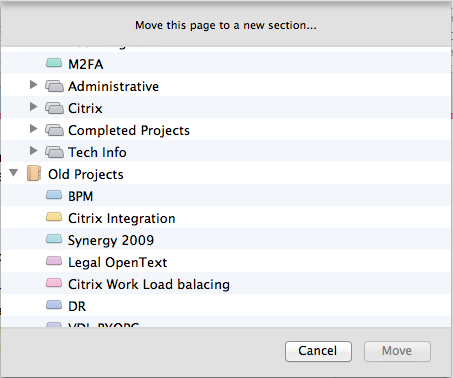
What doesn’t work or doesn’t exist
It has crashed quite a few times (new updated version came out on April 1st and it seems more stable)Very stable even on MacOS 10.9.4There is no drag and drop of Sections to Section groups- Dragging emails
or files into pages or sections Move a page from one section to another section in a section group within the same notebookCopy/paste from email doesn’t paste images on the emailMerge, copy or move sections, see images below
| On Windows | On Mac |
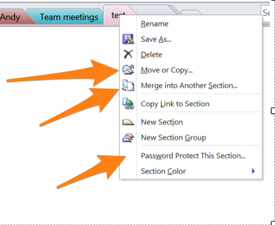 |
Previous to version 15.2 |
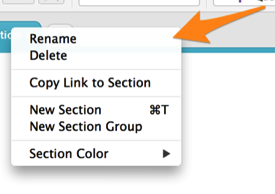
New on version 15.2
- Finally if your imported notebook had embedded files already, you won’t be able to open them right out of OneNote
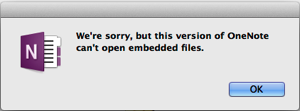
All in all is a very welcoming software that Microsoft has released but requires more fine tuning and add a few more options, the MOST important for me is to drag and drop sections to new or existing section groups.
Thank you for reading and feel free to share your comments, ideas and questions. Happy note taking.
Molikop.